
こんにちは!やさしいワードプレスの田中です。
この記事は下記の方へおすすめの記事です。
- コメント欄のスパム対策を知りたい
- コメントスパムをどうにかしたい
- 初心者にもできるスパム対策を教えて欲しい
あなたもウェブサイトやブログにコメントを書く楽しさは理解できるけど、嫌なスパムコメントが増えてきていませんか?
例えば、自動で作られた変な文章や謎のリンクがついてくるコメントなど…。
でもご安心ください!簡単な方法でコメントのスパムをシャットアウトすることができるんです。
この記事では初心者にもわかりやすい言葉で、具体的なスパム対策や危険性についても解説してます。
しっかりとスパム対策しないと、サイトやユーザーに悪い影響を与える可能性もあるので、ぜひ最後まで読まれてくださいね。
目次
コメントのスパムがウェブサイトやブログに与える悪影響とは?
ウェブサイトやブログにスパムコメントが増えると、ちょっと嫌な気持ちになりますよね。
例えば、本当に役立つコメントが見つからなくなったり、怪しいリンクが混ざってしまったり…。
スパムは読者が危険なサイトや広告へ誘導する、とても危険なものです!
なので、しっかりとスパム対策をしておきましょう。
では実際にどういった対策をすればいいのか?一緒に対策方法を探っていきましょう。
コメントのスパム対策5選
コメントのスパム対策では、こちらの5つの方法が効果的です。
- コメント欄を承認制にする
- コメント欄を非表示にする
- スパム対策のプラグインを導入
- 匿名コメントをオフ
- CAPTCHAの活用
「何か難しそう…」「初心者でもできるかな…」と考えている方も多いのかもしれませんが、ここでは簡単な設定方法をまとめてます。
それぞれあなたに合った対策をされてくださいね。
コメント欄を承認制にする
コメント欄を承認制にすることで、大切なコメントやスパムからウェブサイトを保護できます。
承認制にすると管理者がコメントを事前に確認することができ、表示させるコメントを選別することが可能です。
では実際にどう設定すればいいのか??
ワードプレスのダッシュボードから「設定→ディスカッション」をクリックすると下記の設定画面になります。

赤枠の「コメントの手動承認を必須にする」もしくは「すでに承認されたコメントの投稿者のコメントを許可し、それ以外のコメントを承認待ちにする」をチェックしましょう。
チェックすることでコメント欄を承認制にすることが可能です。
コメント欄を非表示にする
コメント欄にはスパムだけでなく、アンチコメントや誹謗中傷するようなコメントが届くこともあります。
なので、そもそものコメント欄を非表示にすることも有効な対策です。
コメント欄の非表示は、ワードプレスのダッシュボード画面の「設定→ディスカッション」より「新しい投稿へのコメントを許可」のチェックを外し、変更を更新するだけで設定完了です。

コメント欄を非表示にするデメリットもあるので、こちらの記事も参考にされてください。
スパム対策プラグインの導入
スパム対策にはプラグインを導入するのも効果的です。
その代表としては「Akismet Anti-spam: Spam Protection」が有効ですが、商用利用の場合は有料になるので注意が必要です。
なので「Invisible reCaptcha for WordPress」が個人的にはオススメので、導入方法をステップでご紹介していきます。
【ステップ1】Googleアカウントを取得し「reCAPTCHA」へ登録
Googleアカウントを取得し、Googleが提供している「reCAPTCHA」へ登録しキーを取得します。
「reCAPTCHA」への登録方法はこちらを参考にされてください。
【ステップ2】プラグイン「Invisible reCaptcha for WordPress」をインストール
まずはプラグイン「Invisible reCaptcha for WordPress」を検索しインストールし有効にします。

【ステップ3】「Invisible reCaptcha for WordPress」の設定
ワードプレスのダッシュボード画面より「設定→Invisible reCaptcha」を選択すると下記の画面が出てきます。

Google「reCAPTCHA」取得した「サイトキー」「秘密キー」を赤枠へ設定し保存します。
次に「WordPress」を設定しておきますが、基本はこちらのみで大丈夫です!

赤枠の「コメントフォームの保護を有効化」にチェックを入れ変更を保存すれば完了です。
匿名コメントをオフにする
匿名でのスパムコメントも多いため、匿名コメントをオフにすることも有効です。
匿名コメントをオフにするには、ワードプレスのダッシュボードより「設定→ディスカッション」をクリックすると下記の画面が出ます。

「コメントの投稿者の名前とメールアドレスの入力を必須にする」にチェックし保存すれば匿名コメントをオフにできます。
ログインユーザーのみコメントできる設定にする
ワードプレスにログインしたユーザーのみコメントできる設定もスパムコメントには有効です。
ワードプレスのダッシュボードより「設定→ディスカッション」をクリックすると下記の画面が出ます。

「ユーザー登録してログインしたユーザーのみコメントをつけられるようにする」にチェックすればログインユーザーのみコメントすることが可能となります。
まとめ
「【コメントのスパム対策ってどうやるの?】初心者にもわかりやすく方法を解説」はいかがだったでしょうか??
コメントスパムの対策は以下の5つです。
すべての対策をする必要はありませんが、どれか一つだけでもしておくと効果的ですよ。
コメント欄のスパムでお困りの方へ、この記事が役に立てると幸いです。
最後まで読んでいただきありがとうございます。
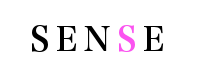





この記事へのコメントはありません。