
こんにちは!web苦手な起業家向けのやさしいワードプレスの田中です。
あなたはWordPressのサイトマップ作成で、こんなお悩むありませんか?
「どうやってサイトマップを作ったらいいの…」
「サイトマップってSEOに影響するって聞いたけど、注意点を知りたい…」
「そもそもサイトマップって何…」
この記事では、「初心者でも簡単!WordPressのサイトマップを作る方法」をご紹介します。
サイトマップはSEOにも影響するので、必ず設置しておきましょうね!
目次
サイトマップとは?
サイトマップとは、あなたのサイトにどんな記事が掲載されているのか「全体像がわかる一覧」のことです。
サイトマップには、「HTMLサイトマップ」と「XMLサイトマップ」の2種類があります。
【HTMLサイトマップ】ユーザーに向けてのサイトマップ
【XMLサイトマップ】検索エンジンに向けてのサイトマップ
なぜ、サイトマップが必要なの?
「なぜ、サイトマップが必要なのー??」と考えている方も多いのかもしれませんね。
サイトマップは、Googleがサイトの構造が理解しやすくなり、クローラーで読み取る速度を早めるため、検索表示に反映させるスピードが早くなるメリットがあります。
他にも、サイトマップは一覧で記事を表示させることができるため、検索ユーザーに対して目的の記事を探しやすくするというメリットもあります。
Googleウェブマスター向け公式ブログでは、サイトマップを作成し送信することで、「サイトを最適化する上で重要な要素の一つ」と書かれています。
サイトマップを送信することは、サイトを最適化する上で重要な要素の一つです。サイトマップを送信することで、あるサイトに存在するすべての URL を検索エンジンが発見できるようになり、ページの内容が変更された時に素早くダウンロードすることが可能になります。
【引用元:Googleウェブマスター向け公式ブログ XML サイトマップと RSS/Atom フィードのベストプラクティス】
つまり、「サイトマップを作成することでサイトの利便性が向上するため、 SEOに影響する可能性が高いですよ!」とGoogle側は伝えてくれています。
なので、サイトマップは必ず作成しておきましょう!
サイトマップの作る方法
「実際に、サイトマップはどうやって作ればいいのー??」と考えている初心者の方も多いと思います。
このステップでは、簡単にサイトマップを作る方法を2つご紹介します!
WordPressプラグイン「PS Auto Sitemap」の設置方法
まずは「PS Auto Sitemap」というプラグインを使う方法です。
ワードプレス編集画面の「プラグイン→新規追加」から「PS Auto Sitemap」を検索します。


次は実際にサイトマップを設定していきます。
インストールが完了すると、ワードプレス編集画面に「PS Auto Sitemap」がでてきますので、そしちらをクリック!

下記の設定は人によって様々ですが、私はこちらの設定で使っております。

設置に関しては、まずは「新規の固定ページ」を作っていただきます。
※新規で作成すると、URLに「POST=数字」が表示されるようになるので、後ほどそちらの数字を上の画面の「サイトマップを表示する記事」に入力されてください。
![]()
「テキストモード」で、上記写真の「ご利用方法内の「<!–SITEMAP CONTENTS …>」を下の画像のように添付して公開するだけです。

「PS Auto Sitemap」の設定は以上で完了になります。
あとは作成したサイトマップを、フッター等のメニューに設置すればOKです!
WordPressプラグイン「Google XML Sitemaps」の設置方法
次に「Google XML Sitemaps」の設置方法になります。
まずは「ワードプレス編集画面→プラグイン」より「Google XML Sitemaps」を探します。


「今すぐインストール」をクリックし「有効化」にすれば完了です。(「Google XML Sitemaps」は、そのままの設定で大丈夫です)
「Google XML Sitemaps」は、検索エンジン向けのサイトマップになるので、作成後はGoogleにお知らせする必要があります。
では、具体的に何をすればいいのか?次のステップで解説していきます。
Googleサーチコンソールにサイトマップを登録
「Google XML Sitemaps」を作成後は、Googleサーチコンソールのサイトマップへ登録、送信します!
Googleサーチコンソールにログインし、管理画面→サイトマップを表示させます。

サイトマップの送信欄がでますので、そちらに「/sitemap.xml」を入力し送信ボタンを押します。

サイトマップが無事に送信されれば、下の写真のように「成功しました」と表示されます。これで完了です!

まとめ
「たった2つ!WordPressのサイトマップを作る方法」はいかがでしたでしょうか??
サイトマップは、検索エンジン(Google)だけでなく、検索ユーザーの利便性向上にも役に立ち、SEOに直接影響を与えるポイントになります!
なので、もし「サイトマップという存在を知らなかった…」「サイトマップを設置していなかった…」という初心者の方がいれば、一度挑戦されてみてください。
こちらの記事がサイトマップの作成でお困りの方へ何かお役に立てると幸いです。
最後まで読んでいただきありがとうございます!
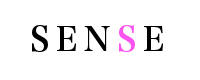



この記事へのコメントはありません。