
こんにちは!「週1ブログ」でやさしいワードプレスの田中です。
先日、WordPressの5.0にバージョンアップをしたのですが・・・・
「ブログ投稿する入力ページがぁぁぁ・・・変わった!!!」
という状況に。新エディタの投稿ページが、ほぼ英語に(苦笑)
英語アレルギーの私にとっては過酷な状況でした!!しかし、希望の光が・・・。
「旧エディッタ(入力画面)」へ戻すことも可能でした!(笑)
そこで、私のように「WordPress5.0」にバージョンアップして、入力画面を見てテンパって我を見失っている方へ、この記事では「新エディタGutenberg(グーテンベルク)をもどす方法」をお伝えしていきます。
目次
新エディタ「Gutenberg(グーテンベルク)」とは!?
「Gutenberg(グーテンベルク)」とはワードプレスの“新エディタ”のことで、何が変わったのか?カンタンにお伝えすると、ワードプレスで入力する際の「入力画面」が変わったということです。
一つの段落ブロックまたはセクションとして操作でき、今後も様々なレイアウトを追加してく方針とのことです。今のうちから慣れておくこともアリかもしれませんね。
でも・・・もう少し様子を見て、新エディタ(Gutenbergグーテンベルク)にしたい!と考えている方へ次のステップでは「旧エディタ」にもどす方法をお伝えします。
WordPress「バージョン5.0」新エディタから旧エディタにもどす方法!
ここでは新エディタから旧エディタにもどす「2つの方法」をお伝えします。
バージョンアップ完了画面から旧エディタに!
旧エディタにもどす方法として、一番早いのはバージョンアップが完了した際の画面から下の方へスクロールしていくと、「クラシックをキープ」という下記のような画面がでます。
そこから「Classic Editorをインストール」をクリック!

するとプラグインのインストール画面に移動します。そこで下記のように「Classic Editor」が出てくるのでインストール→有効化で設定完了です。

プラグインから「Classic Editor」で検索でも可能!
バージョンアップ画面から移動してしまった方でも大丈夫です。プラグインの新規追加から「Classic Editor」で検索すると下記のようにも出てきます。
ここから「今すぐインストール→有効化」で準備完了です!

まとめ
「書きにくい!ワードプレス5.0の新エディタからもどす方法」はいかがでしたか?
こんな簡単なことをわざわざブログに書かなくも…と思われた方も多いのかもしれませんね。私のようにテンパったという方だけに届けばいいです(笑)
新エディタの使い方に関してはまた後日、ブログでお伝えできればと思います!この記事が「新エディタGutenberg(グーテンベルク)」にまだ慣れないと言う方へ、何かお役に立てると嬉しいです。
最後まで読んで頂きありがとうございます。
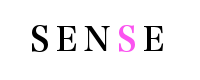



記載ありがとうございました!私も同様にテンパっており、唸りまくっていたので、
記事にしてくださりとても助かりました!
ありがとうございます!
かなり助かりました!
検索して調べても、意外と欲しい情報が載ってなかったので、
ありがたかったです。
しかも簡単だったのでなお嬉しいです。
ありがとうございました。
ありがとうござます!
私も以前のヤツに慣れていたのでテンパっていたところ、この記事で助けられました。
有益な情報をありがとうござます!