
こんにちは!やさしいワードプレスの田中です。
あなたは独自ドメインの常時ssl化(http→https)について、こんなお悩みや疑問をお持ちではありませんか?
「独自SSL化をした方がいいと聞いたけど…そもそも何?」
「SSL化ってSEOにいいって聞いたけど、本当はどうなの?」
「このサイトは保護されていません…って表示されるけど、どうしたらいいの?」
この記事では独自ドメインのSSL化に関して「SSL化するとGoogleの評価」や「具体的な常時SSL化の設定方法」を公開してます!(※設定を行う場合、バックアップ等を忘れずあくまでも自己責任でお願いします)
ワードプレスの運営で何かお役に立てて頂けると嬉しいです。
目次
常時SSL化とは!?

SSL化とは「Secure Socket Layer」の略で、インターネット上の情報を“暗号化”して送信する仕組みで、要はユーザー(読み手)に安心して見てもらえる仕組みです。
URLの部分が「http://」から「https://」へ「s」の部分が増え、検索表示では以下のような変化がでてきます。
<SSL化された場合>
SSL化された場合「保護された通信」というグリーンの文字が URL部分に表示されます。
![]()
<SSL化されてない場合>
SSL化されてない場合、URLの左端に下記のような表示がされます。
![]()
クリックすると・・・こんな表示に!!!

これではサイトへ訪問された方も「大丈夫かな…」と心配になる可能性も・・・。
しかし、常時SSL化にはどんなメリットがあるのか?具体的な設置方法はどうすればいいのか?次のステップ以降で説明して行きます。
常時SSL化がGoogleのサイト評価要因に!

常時SSL化するとGoogleのサイト評価やSEOは上がるのー??
という方は多いのかもしれませんね。結論からですが、SSL化はGoogleのサイト評価基準にもなっており、SEOにも影響があります。
以下Google本文
Google では過去数か月にわたり、Google のランキング アルゴリズムでのシグナルとして、暗号化された安全な接続をサイトで使用しているかを考慮に入れたテストを実施してきました。この実験ではよい結果が得られているため、ユーザーがもっと安全にサイトを閲覧できるよう、すべてのサイト所有者の皆様に HTTP から HTTPS への切り替えをおすすめしたいと考えています。Google引用
特に2018年7月からは常時SSL化されていないサイトのは「警告」を表示されるようになりました。そのため、
読み手へ不安を与えないためにも常時SSL化は必須です!
ロリポップの独自SSL化(無料)の設定方法
ロリポップ(レンタルサーバー)では独自SSL化(無料)が設定できます。
設定方法としては、ロリポップのユーザー専用ページから「セキュリティ」→「独自SSL証明書導入」を開きます。
そうすると下の写真のように切り替わるので「SSL」したいドメインをチェックし、「独自SSL(無料)を設定する」をクリックするだけで作業は完了です。

5分から10分ほどで完了するので、次の手順に進む前に完了しているのか必ず確認しましょう!
注意:これで常時SSL化が完了ではありません!
WordPressの「常時SSL化」設定方法!
次はWordPressを常時SSL化します。WordPressのログイン画面から再度パスワードの入力が必要になります。
ログインが終われば、ワードプレスのダッシュボードのメニューから、「設定」→「一般」から下記の部分を「http://」から「https://」へ置き変えましょう!

注意:まだ常時SSL化は完成してません!
WordPressプラグイン「Search Regex」で一括置換!
WordPressに取り込んでいる画像のURLがまだ、「http://」のままなので「https://」に変更が必要です!
しかし…一つ一つ変更してたら、スゲー時間がかかる(泣)
そこで使えるプラグインが「Search Regex」です!では、どうやって使うのかこのステップで簡単にご説明していきます。
「Search Regex」をインストール
プラグイン新規追加から「Search Regex」を検索すると下記のプラグインがヒットします。このプラグインをインストールして有効化します。

WordPressダッシュボードメニューのツールの中に「Search Regex」が出てきますので、クリックすると下記のような画像になります。

「Search pattern」へ「http://」のURLを入力
「Replace pattern」へ「https://(常時SSL化)」のURLを入力

上の写真のようにURLの入力が完了すれば3ステップで完了です。
1「Serch」で箇所を検索し!
2「Replace」で置換場所の一覧!
3「Replace & Save」で一括で置換し保存!
これでワードプレスの常時SSL化が完了・・・と言いたいですが、もうちょっと待ってくださいね!
それでも「このサイトは保護されていません」と出る場合!

サイドバーのバナーのURLが「http」のまま!
というケースが多いです。添付しているバナーの中に、一つでも「http」がある場合は「このサイトは保護されていません」と出ます。
バナーは「Search Regex」でも変更ができないので“手動”で「http→https」への変更が必要になります。
変更して「保護された通信」に変われば常時ssl化が完了です!
まとめ
「常時SSL化!httpからhttpsへ効果と具体的な方法とは!?」はいかがでしたか?
Googleの評価が上がる!
seoにも効果がある!
ということはもちろん大切ですが、常時SSL化でサイトを暗号化することで少しでも「読み手に安心」して読んでもらうことが大切なのかもしれません。
現在では、レンタルサーバーでも無料提供されていることも多いです。そういったものを上手く使いながら、「読み手への安心」なサイトを提供して頂けると嬉しいです。
この記事が「常時 SSL化」の何かのお役に立てれば嬉しいです。最後まで読んでいただきありがとうございます!
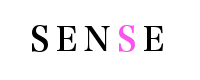



この記事へのコメントはありません。