
こんにちは!週1ブログでワードプレス集客の田中です。
あなたはワードプレスでこんなお困りはありませんか??
「お問い合わせや予約から、英語の迷惑メールが頻繁に届いて困っている…」
「迷惑メールが届いているけど、どうやって対策をしたらいいの…」
「ワードプレスのセキュリティ対策を強化しておきたい…」
このようなお悩みの方へ、この記事ではスパムメールのおすすめの対策!Google「reCAPTCHA」をご紹介していきます。
スパムメールは放っておくと、ますますヒドくなるケースもあるので、今のうちに撃退しておきましょうね!
目次
Googleの「reCAPTCHA」とは?
そもそもGoogleの「reCAPTCHA」って何ーー??
と思われた方も多いのかもしれませんね。
「reCAPTCHA」とは、Googleが無料で提供しているサイトの悪用を保護してくれるサービスです。
reCAPTCHAは、高度なリスク分析エンジンと適応型チャレンジを使用して、悪意のあるソフトウェアがWebサイトで不正な活動を行わないようにします。(引用元:GoogleのreCAPTCHApページ)
例えば
・スパムメール対策
・悪意のあるリンクの投稿
・アカウントの乗っ取り など…
簡単にお伝えすると、ワードプレスを安全に運用させてくれるサービスです。
完全無料なので設定しておくことをオススメします!
では、どうすれば設置できるのか??次のステップよりご紹介していきます。
Googleの「reCAPTCHA」の登録の手続き
まずはGoogleの「reCAPTCHA」のサイトへいくと、下記のような画面になるのでそこで「Admin Consolev3(管理コンソール)」をクリックします。

すると、下記の画面に切り替わるので、「ラベル」「reCAPTCHA v3」「ドメイン」「reCAPTCHA利用条件に同意する」をそれぞれ入力し送信ボタンを押します。

送信が終わると、Googleの「reCAPTCHA」のサイトキーとシークレットキーが出てくるので、両方どこかに保存しておきましょう。(こちらのキーは次のステップで必要になります。)

ワードプレスにGoogleの「reCAPTCHA」を設定
Googleの「reCAPTCHA」で登録し、サイトキーとシークレットキーを取得したら、次はワードプレスの設定に移ります。
ワードプレスのダッシュボードの「お問い合わせ→インテグレーション」を選びます。

すると下記のような画面が表示されるので、「reCAPTCHA」のほうの「インテグレーションのセットアップ」をクリックします。

「インテグレーションのセットアップ」をクリックすると、下記のような画面に切り替わるので、先ほど保存した「サイトキー」「シークレットキー」をコピペし変更を保存をクリックします。

変更を保存した後、サイトに下記のようなマークが表示されれば完了です!

「reCAPTCHA」のマーク(バッジ)を非表示にする注意点!
「reCAPTCHA」のマーク(バッジ)がパソコン画面で見る場合は気になりませんが…スマホだと少し邪魔(笑)
ただ…勝手に削除してはいけないようです!
では、どうすればいいのか?Google公式サイトの「よくある質問」で、下記の記載があればバッッジを非表示でも大丈夫とのことです。
I’d like to hide the reCAPTCHA v3 badge. What is allowed?
You are allowed to hide the badge as long as you include the reCAPTCHA branding visibly in the user flow. Please include the following text:This site is protected by reCAPTCHA and the Google
<a href=”https://policies.google.com/privacy”>Privacy Policy</a> and
<a href=”https://policies.google.com/terms”>Terms of Service</a> apply.
ん〜なんて書いてあるのかわかりません(笑)日本語に翻訳すると、下記になります。
このサイトはreCAPTCHAのとGoogleで保護されている <aのhref = "https://policies.google.com/privacy">プライバシーポリシー</a>にと<A HREF = 「https://policies.google.com/terms " >利用規約</a>が適用されます。
こちらをページにそのまま添付することで、Googleの「reCAPTCHA」マーク(バッジ)を非表示大丈夫とのことです。
では実際にこちらの文言をワードプレスに設置して、バッジを非表示にする方法をいきましょう。
ワードプレスで「reCAPTCHA」のマーク(バッジ)を非表示にする方法
コンタクトフォーム7にプライバシーポリシーを掲載
まずは「コンタクトフォーム7」で、先ほどの文言を載せていきます。
「コンタクトフォーム7」には、ワードプレスのダッシュボード画面の「お問い合わせ→コンタクトフォーム」から編集が可能になります。

コンタクトフォームをクリックすると下記の画面に切り替わるので、先ほどの文言を下記の位置にコピペし保存します。
これでコンタクトフォーム7の入力は完了です!

CSSの追加で「reCAPTCHA」のバッジを非表示にする
次は実際にワードプレスからバッジを非表示にする作業です。
まずはワードプレスのダッシュボード画面より「外観→CSS編集」をクリックします。

すると下記のような画面に切り替わるので、そこから「追加CSS」をクリックします。

そこへ下記のコードをコピペすると、「reCAPTCHA」のバッジが非表示になります。
.grecaptcha-badge { visibility: hidden; }

最後は非表示になっているか、サイトを確認されてください。

以上になります!お疲れ様でした。
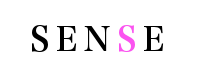



この記事へのコメントはありません。