
こんにちは!やさしいワードプレスの田中です。
あなたはワードプレスを活用するにあたり、プラグンでこのようなお悩みはありませんか?
「ワードプレスって色々な機能が追加できるって聞いたけど…」
「プラグインのインストールや使い方がわからないんだけど…」
「プラグインを入れる際の注意点を知りたいんだけど…」
ワードプレス初心者でわかりましぇん!(涙)
そんなあなたへ「WordPressプラグインのインストールや注意点」を、この記事では“初心者向け”に公開しています。何かのお役に立てると嬉しいです。
目次
WordPressプラグインをインストール
WordPressと聞くと「操作がムズカシそう…」と言われる方もいますが初心者でも簡単に機能を追加することが可能です。ここではその追加機能プラグインのインストールを3ステップでご紹介します。
ステップ1:新規追加
WordPressの管理画面から「プラグイン→新規追加」をクリックします。すると下記のような画面になります。

ステップ2:キーワードでプラグインを探す!
プラグインを探す方法は主に4つです!
・キーワードで探す
・注目から探す
・人気から探す
・おすすめから探す
ここでは「キーワードで探す」をお伝えします。
まずはインストールしたいプラグインをキーワード欄に入れます。すると下記のように画面に表示されるので「今すぐインストール」をクリックします。

ステップ3:インストールして有効化
「今すぐインストール」をクリックし、しばらくすると「有効化」になるので有効化をクリックします!

あとはプラグインによって様々ですが、管理画面にでてくれば完了です!
WordPressプラグイン停止・削除の方法
WordPressプラグインの停止や削除はどうしたらいいのーー!
という方へこのステップでは「プラグインの停止・削除の方法」をご紹介します。
プラグインの停止
まずはWordPressの管理画面から「インストール済みプラグイン」を選びます。
すると下記のように今まで有効化してきたプラグインの一覧がでてきます。そこで「停止」を押せば停止になります。

プラグインの削除
プラグインの削除は“停止した後”に「削除」が表示されます。それをクリックすれば削除が完了になります!

WordPressプラグインの更新・バージョンアップ
プラグインは更新やバージョンアップの案内が届きます(下記の赤丸)その表示が出れば、ダッシュボードの「更新」を押すと下記のような画面になります。

更新したいプラグインを選択し「プラグインを更新」を押せば完了です!常にプラグインは最新のバージョンにしておくことをオススメします!
WordPressプラグインの注意点
プラグイン同士で相性が悪い場合もあり、ワードプレスに悪影響を与える可能性もあります。
多くのプラグインや削除せずにいると、その可能性が必然的に高くなってしまいます。なので、
使わないものは削除すことです!
そして、プラグインの「更新・バージョンアップ」時に不具合を起こすもあります。そのため
必ずバックアップを取っておくこと!
プラグインに関しては数多く存在するため、信頼できるものを選ぶことです!
例えば、プラグインを追加する際に「おすすめ」等から探すなど安心できるものを選びましょう。
この2点をプラグインでは覚えておいてくださいね。
まとめ
「初心者向け!WordPressプラグインのインストールの使い方」はいかがでしたか?
プラグインによっては「お問い合わせフォーム」など簡単に設置できる優れてプラグインも存在します。しかし…
そもそものWordPressの内容を充実させる!
ことが“最優先”で大切なことになります。
プラグインはあくまでもそのサポートでしかありません!
プラグインによっては相性があるため「なるべく少なく!必要なもの!シンプルでわかりやすいものだけ!」を選ぶことがおすすめですよ。
この記事がプラグインで悩んでいる方の参考になっていただけると幸いです。
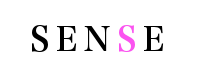



この記事へのコメントはありません。