
こんにちは!やさしいワードプレスの田中です。
あなたはプラグインに関しては、こんなお困りはありませんか??
「プラグインを最新バージョンにしたら、不具合が出て今もテンパっている…」
「プラグインを以前のバージョンにダウングレードするには、どうすればいいのかわからない…」
「ワードプレスがおかしいけど、何をどうしていいのかわからない…」
実はワードプレス初心者だった頃、実際に心の中で考えていたことです。
そこでこの記事では、以前の私と同じようにWordPressプラグインのバージョンアップで不具合が出て、困っテンパっている方への対策をお届けします。
先に結論から言えば、「WP Rollback」というプラグインを使えば簡単に解決できます!
なので、ぜひ参考にされてくださいね!
なぜ、プラグインのバージョンアップで不具合が起きるの?
そもそも、なぜプラグインで不具合が起きるのーー??
と考えている方も多いのかもしれませんね。
不具合の原因はいろいろとありますが、
例えば
・テーマとの相性
・レンタルサーバーとの問題
・他のプラグインとの相性 など…
原因を探っていくとキリがありません。
実際にどんな不具合が起きるのかというと、例えば先月起きた不具合では「お問い合わせフォーム(contact form7)」が送信済みにならないといった、「正常に機能しない」問題が起きました。
最悪の場合、ワードプレスが真っ白になることもあるので、常にバックアップは取るようにしましょうね。
では、プラグインの不具合が発生した場合どうすればいいのか??
私自身、そこまで内部的なことに詳しくはないので、一つ一つ問題箇所を特定することはせず…
単純にプラグインのバージョンを以前のバージョンに戻して(ダウングレード)対策をしています!(意外とうまくいっています笑)
では実際にどうやってダウングレードしたらいいのか?次のステップで解説していきます。
プラグインをダウングレードする「WP Rollback」とは?
でも、どうやってバージョンをダウングレードできるのー??
と考えている方も多いのかもしれませんね。
WordPressプラグインをダウングレードするには「WP Rollback」を使います!
「WP Rollback」とは、ワンクリックでプラグインを古いバージョンに戻してくれるプラグインになります。
「最新バージョンのプラグインを削除して、古いバージョンをダウンロードして…」と、初心者の方はその作業だけでも頭が混乱してきますよね?(今の私でもそうなのでご安心くださいね)
そこで初心者のヒーロー的な存在、「WP Rollback」を使っていきます!
でも、「設定が難しいんじゃないの…」と考えているあなた!簡単なので安心してくださいね。
「WP Rollback」設置方法
まずは、「WP Rollback」をプラグインで検索し、インストールします。

インストール後に「有効化」をクリックすれば設置が完了します。

その後、「プラグインの表示画面」から、バージョンをダウングレードしたいプラグインを見つけます。
「WP Rollback」のプラグインをダウンロードして有効化すると、下記の写真のように「Rollback」のボタンが表示されます。
<ダウンロード前>
![]()
<ダウンロード後>

「Rollback」のボタンをクリックすると、下記のように以前のバージョンが表示されるので戻したいバージョンをチェックし「Rollback」ボタンをクリックすれば完了です!

あとは実際にWordPressの不具合が改善されているか確認できれば作業終了です。
まとめ
「WordPressプラグインで不具合!すぐにダウングレードできる『WP Rollback』とは?」はいかがでしたでしょうか??
実際にプラグインをバージョンアップして不具合が起きてしまうと、かなりテンパってしまいます。
この「WP Rollback」プラグインを設置しておくだけで、簡単にダウングレードできるので、慌てずに対策をすることが可能です。
なので、ぜひワードプレス初心者の方は、こちらのプラグインを入れていくことをオススメしますよ!
この記事がプラグインを最新バージョンにアップした際に不具合が出て、慌てている方へお役に立てると幸いです。
最後まで読んで頂きありがとうございます。
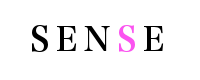



この記事へのコメントはありません。